Я поделюсь своим личным опытом в обработке графических файлов в free-программах, которые за несколько лет остались жить на моем рабочем столе как нужные. Они могут быстро выручить не только дизайнера и фотографа, но и любого пользователя в моменты, когда не нужно вытворять сложных долгих телодвижений в сложных программах.
А самое главное - весь этот чудесный набор вы можете взять куда угодно на флэшке, совершенно ничего не опасаясь: они занимают мало места и ставятся почти куда угодно. Почти. А одна даже понимает слои и формат DDS.
Внимание! Это старая статья, и данные в ней могут отличаться от реальных в небольшой мере (примечание редакции).
Работа в XnView
И первая программа - чемпион пакетной обработки Хnview.
Выполняет она великое множество разных операций, а ход операции можно записать в сценарий и подобно экшену, использовать сразу на практически любом количестве файлов.
1. Пакетная обработка
Положите необходимые файлы в отдельную папку. Это необязательно, можно выделить файлы по одному и в любой папке, просто так удобнее. Я беру и помещаю в папку несколько больших bmp-файлов, которые хочу обработать. Запускаем программу и слева в проводнике находим свою папку. Открывается ее содержимое.
Откройте, полиция!
Чтобы обработать сразу все файлы, выделите их. Теперь щелкаем правой кнопкой по выделению и выбираем, что мы хотим сделать. Вы видите там список возможных издевательств, мы выбираем Изменение формата.
Найди Изменение формата
Открывается диалоговое окно.
Да что там, окнище!
Выбираем формат на выпадающем меню, жмем кнопку Опции, в открывшемся меню в параметрах Чтение/Запись настраиваем качество выходного формата, ну а так же все кругом, что вам еще известно о нужных выходных данных. Как известно, даже JPEG прост - но не прост. Закрываем это окошко, нажав ОК, и возвращаемся в предыдущее меню.
Смотрим, куда будет сохраняться результат. По умолчанию, это та же папка, где лежат исходники. Если назначить другую выходную папку - будет создаваться там. А оригиналы останутся. Я обычно переписываю имеющееся, так как по опыту своему знаю, что результат пережатия в исполнении этой программы меня устроит.
Выбираем метод перезаписи. Я выбираю Замена.
2. Запись сценария
А теперь самое интересное. Верхняя вкладка Преобразования. Здесь вы будете решать, что делать с файлами.
Преобразований много, они тонко настраиваются. После выбора слева опций нажимаем кнопочку Добавить и после добавления настраиваем нужное. Ну, для примера, я выбрала опцию Обрезать и размеры там. Теперь вы можете внизу в строке Сценарий выбрать Сохранить и обозвать ваш файл сценария.
Обрезание так обрезание.
Эта функция аналогична записи action в фотошопе. Все, убедитесь, что сделали все, что нужно, и жмите Выполнить. Довольно живо программка сделает все, что вы просили. Это один из главных моих помощников в делах оформления сайта, для которого есть собственный сценарий размерности фотографий, которые вы видите в моих постах. Единственное НО - при изменении размера до определенного программа умеет и увеличивать достаточно прилично, но уж точно не в два раза и не из паршивого исходника. Для увеличения плохих или слишком маленьких исходников по-прежнему актуальны плагины для Photoshop вроде Blow Up от Alien Skin.
Есть еще неплохая функция пакетного переименования (см. список на правой кнопке в п. 1), и много других функций - в этом, я думаю, вы и сами разберетесь.
Работа в Paint.NET
Следующая милая программка - Paint.NET. У нее прикручено много финтифлюшек, но это чудаковатый набор и Photoshop или GIMP не перепрыгнет. Спрашивается, и зачем я ее держу? Быстрое-быстрое кадрирование, понимание слоев и формата DDS, интересный противошумный фильтр, удобное листание открытых файлов.
Обрезание-2
Открываем файл в программке, находим в панельке инструментов прямоугольное выделение, выделяем нужное, и делаем кадрирование. (Crop to selection)
Клац-Клац!
Очень быстро, пара секунд и обрезанный файл готов. Фотошоп, обвешанный прибабахами, как крейсер "Петр Великий" - оружием, все еще грузился бы. Окошко справа наверху - листалка файлов, открытых в программе. Нажмите на треугольничек слева (если файлов много) и выберите нужный файл по привью, или просто кликните на нужное превью, если они все помещаются.
Превью справа наверху
Чтобы сразу добавить файл, как слой, открываем первый файл, затем перетаскиваем второй в окно и выбираем Open as Layer. Ну и насчет сглаживания шума. Результат совершенно мыльный, но иногда на скорую руку самое то. Я использую его для тех картинок, которые не требуют придирчивого редактирования, например, скриншотов из игры, в которых престарелая подделка под hdr освещение выдает артефакты. Главное - скорость работы этого подавителя. Оригинал:
Бегемот, да не тот
Effects - Noise - Reduse noise. Настраиваем силу и эффект, и вот что получается. Особенно если для начала выделить мордочку лассо. Но лассо тут страшно неудобное.
Немного мыла, сэр?
Результат. Для скриншота и картинки на сайт - вполне себе хватит. Прибивает артефакты жпег. Самое удобное в проге - скорость, с которой она поднимается и начинает работать. Что очень помогает, когда возишься с сайтом, да еще и не одним. Ну и быстро изменить размер файла или пересохранить в другой формат единичную картинку поэтому тут удобнее всего. Очень хорошие результаты в пережатии png в сочетании размер/качество.
Работа в GIMP
Представление программы GIMP по уму должно занимать отдельный пост, а лучше пару десятков. Но я не пользуюсь ей по полной, потому отмечу ее плюсы и минусы. Плюсы - почему она нужна мне, минусы - почему не по полной.
GIMP - лучший из возможных free-аналогов Photoshop. Он бесплатный, у него масса расширений, которые он понимает, он работает со слоями, шрифтами, имеет собственные экшены (script-fu), не пробовала - но говорят, что и кисти фотошопные он понимает. Требует привычки к интерфейсу. Но в общем, разобраться в нем довольно просто.
А вот и мои помощники в GIMP. Первое - это конечно, полусведение, для сайта или форума с равномерным цветовым фоном. Скажем, черным. Организуем файл, заливаем черным фон. Помещаем поверх нужный нам вырезанный откуда-либо рисунок. Хватила первого попавшегося кота в сети, мда, кто-то удалял фон ластиком. Ну ладно, это сейчас неважно.
Не повезло
Если мы поместим кота на черный фон, то увидим, что для темного фона он не слишком годится. Что делать? (Ластик не помогает! НЕ помогает!) Меняем фоновый цвет программы на нужный нам. В данном случае - черный.
Выбираем фон
Теперь выбираем слой с котом. Идем Слой - прозрачность - полусведение.
Полусведение воздает плавный переход цветов
Если мы теперь сделаем светлый фон, то узреем, что вокруг кота появилась темная обводка - пиксели на краях смешались с цветом фона. (Кто вырезал этого кота - тот лох)
Градиент на краях
Если увеличить картинку, увидим переход.
Очень милая вещь, особенно если у вас одна аватарка без фона на несколько сайтов, где разные фоны. Сделайте несколько полусведений и наслаждайтесь.
Здесь можно задать точный размер слою, кликнув на нем правой кнопкой в меню слоев. Тоже вещь удобная.
Далее, в программе вполне хороши дефолтные градиенты. Настройки вызываются двойным кликом по иконке. Выбор формы заливки похвально разнообразен в сравнении с дефолтным фш.
Градиенты по умолчанию
А теперь мой любимый фокус. Поместите в слой любую картинку и зайдите Фильтры - Карта - без швов. И вы получите за секунду вполне себе бесшовник. Приличествующего качества!
Заметьте, картинка была сложная, а плитка получилась эффектной. Фоны для сайта с этим фильтром делать невероятно удобно. Вот это вещь, ради которой в общем, GIMP уже стоит иметь под рукой.
Теперь о фильтрах. Найдите в фильтрах вещь Кофейные пятна и она устряпает ваш рисунок, создав несколько слоев... И в общем, там есть и другие веселые штучки.
Можно быстро скруглить углы прямоугольного слоя на нужный радиус, быстро наложить рамку... В общем, выбор и, самое важное, качество фильтров в программе отличается от стандартных дефолтных каракуль в любой другой проге в лучшую сторону.
Редактор этот полнофункционален, и в общем, его надо плотно изучать, чтобы выудить все его плюсы.
Но у него есть пара минусов, которые меня прямо ушибают. Не слишком удобный фейс и совершенно мерзкая работа со шрифтами. Нет, она не мерзкая даже, а никакая, да и если у вас в системе много шрифтов, программа будет грузиться чуть ли не дольше, чем фотошоп. Однако, памяти она кушает меньше, и у нее есть версии для разных осей. Да и полусведения, фильтров и градиентов, инструмента бесшовных карт уже хватает, чтобы GIMP занял достойное место на вашем компе.
Скачать его можно на официальном сайте и там же озадачиться плагинами, туторами и прочим добром.
Послесловие
Последняя программа, которую стоит упомянуть - это Inkscape, векторный редактор. Его можно просто охарактеризовать так: если Иллюстратора под рукой не предвидится, а вектор рисовать будешь - бери с собой Инкскейп. Тут и говорить не о чем. Редко я пользуюсь вектором, показать навскидку не покажу ничего, но рекомендовать - рекомендую, как легкий кроссплатформенный дистрибутив.
Это прекрасный набор программ. быстрых, легких, беспроблемных и бесплатных, которые выручат вас в любой момент.

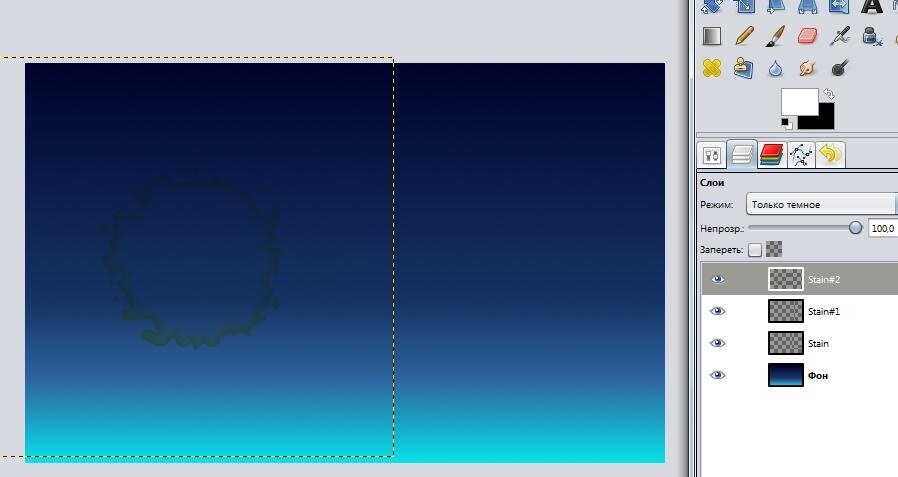
Комментарии