Статья «Рисуем дельфина» специально для TESALL.RU
Перевод: Siegrun. Оригинал урока
ВведениеХорошо народ, давайте приступим, хотя я не великий аниматор. Но я обещал кой-кому сделать урок, и выполняю свое обещание. Мы будем строить сцену, состоящую из океанского дна, плавающего дельфина, маленькой рыбы и растительности.
Для начала нам не помешает иметь более-менее подробное представление о том, кого же, собственно, мы хотим нарисовать :) В этом нам помогут так называемые "склады фотографий" - сайты с фотографиями на любые темы. Вот, например, с сайта http://www.corbis.com/
[URL=http://tesall.ru/uploads/imgs/pre_1445854617__1.jpg] [/URL]
[/URL]
[URL=http://tesall.ru/uploads/imgs/pre_1445854655__2.jpg] [/URL]
[/URL]
Мы будем моделировать дельфина, используя деформацию сетки. Конечно, это наверняка может быть сделано другими способами, но давайте остановимся на том который интересен и мне тоже.
Запустите Blender и удалите выставленный по умолчанию объект в середине экрана. Затем нажмите пробел, чтобы увидеть контекстное меню и выберите Add > Surface > NURBS Sphere. Маленькая сфера появится в центре окна. Теперь используем кнопку S, чтобы сделать сферу чуть побольше, и затем используем этот же инструмент со средней кнопкой мыши, чтобы удлинить сферу. Когда Вы все сделаете, ваша сфера должна выглядеть следующим образом:
[URL=http://tesall.ru/uploads/imgs/pre_1445854673__3.jpg]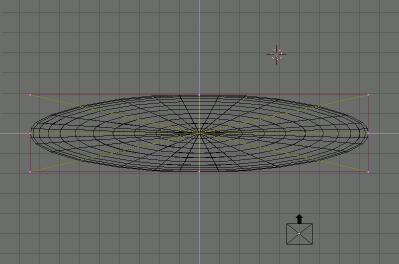 [/URL]
[/URL]
Переходим к фронтальному режиму просмотра [NUMPAD 1] и покинем режим редактирования [Tab]. Модель теперь станет розовой, из-за выделения всех вершин (в режиме обьектов вы манипулируете целыми обьектами, а не отдельными их вершинами). Щелкните левой кнопкой в середине сферы, чтобы привязать трехмерный курсор к центру. Вызовите Меню инструментов [Пробел], и выберите Add > Lattice. Если вы находитесь в каркасном режиме отображения, то в центре сферы появится розовый куб, а если вы не находитесь в оном, то самое время его включить, так как мы будем эту самую решётку изменять, а в твёрдотельном режиме её попросту не видно, так как она находится внутри сферы. Отмасштабируйте решётку до размеров сферы, перейдите к окну кнопок редактирования [F9] и введите следующие данные для решетки:
[URL=http://tesall.ru/uploads/imgs/pre_1445854688__4.png]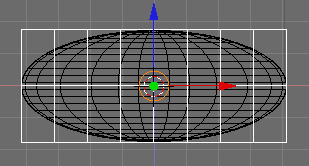 [/URL]
[/URL]
[URL=http://tesall.ru/uploads/imgs/pre_1445854699__5.jpg]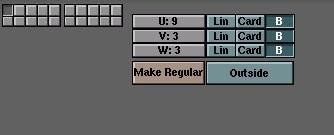 [/URL]
[/URL]
Прежде, чем работать с обоими частями дальше, мы должны их объединить. Чтобы сделать это, сначала выберите сферу, а затем, удерживая Shift, выбирайте решетку. Оба объекта теперь должны стать розовыми, но решетка будет более яркой, чтобы указать на то, что это - активный объект. Теперь мы сделаем решетку родителем сферы: [CTRL+P] > Lattice Deform.
Теперь не помешает немного освоится с управлением сеткой. Я предполагаю, что вы уже знакомы с основами перемещения в трёхмерном пространстве: зумом по колёсику мыши, вращением, удерживая колёсико мыши, панорамой с помощью [Shift + Средняя кнопка мыши] и плавным зумом через Ctrl + средняя кнопка мыши. Выделите сетку, переключитесь в режим редактирования и немного поиграйтесь, перемещая отдельные вершины сферы и наблюдая, как изменяется её фигура. Чтобы выделить несколько вершин, используйте инструмент квадратного выделения [B], чтобы выделить все вершины или снять выделения, нажмите [A]. Когда будете готовы продолжить, вернитесь к виду спереди.
Теперь мы начнем придавать сфере формe дельфина, изменяя форму решетки. Вы увидите, что решетка действует как примагниченная к границам сферы - когда она изменяется, сфера изменяется вместе с ней.
Используйте квадратное выделение, чтобы выделить все вершины в ряду, находящиеся за вами (правая кнопка выделит только одну вершину - ту, которая повёрнута лицом к камере). Перемещать выбранные вершины можно с помощью клавиши [G], при удерживании [Ctrl] во время перемещения включается режим привязки к сетке. Вы должны получить примерно такой резутьтат в виде спереди:
[URL=http://tesall.ru/uploads/imgs/pre_1445854725__6.jpg]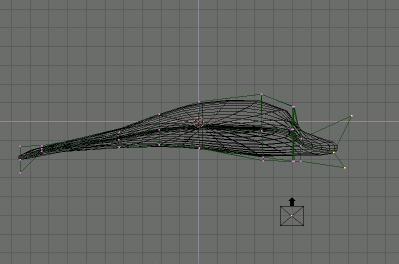 [/URL]
[/URL]
Теперь переключитесь в вид сверху и уточните фигуру дельфина:
[URL=http://tesall.ru/uploads/imgs/pre_1445854737__7.jpg] [/URL]
[/URL]
Основная фигура нашего дельфина уже готова. Давайте посмотрим, что получилось. Включите перспективный ([NUM 5]) и твёрдотельный ([Z]) вид и поверните камеру с помощью средней клавиши мыши. Должно получиться примерно следующее:
[URL=http://tesall.ru/uploads/imgs/pre_1445854749__8.jpg]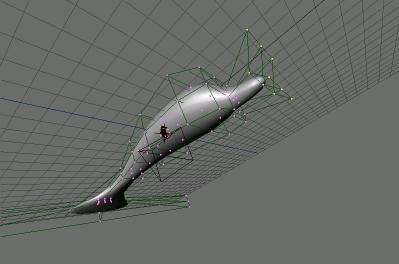 [/URL]
[/URL]
Мы подбираемся к концу, но все-таки это незаконченная модель. Давайте добавим немного деталей. Возвратитесь к незатененному, ортогональному виду спереди ([Z], [NUM 5] и [NUM 1]). Мы будем рисовать контур и придавать ему нужный вид. Нажмите [TAB], чтобы оставить режим редактирования решетки. Поместите трехмерный курсор над спиной дельфина. Таким же способом, каким добавляли сферу и сетку, добавьте кривую Безье: Add > Curve > Bezier Curve.
В режиме редактирования кривых Безье вы можете добавлять узлы, выделив один из его концов и нажав [Ctrl + левая кнопка мыши] в месте, где вы хотите добавить новый узел. Когда вы закончите, закройте кривую клавишей [C]:
[URL=http://tesall.ru/uploads/imgs/pre_1445854767__9.jpg]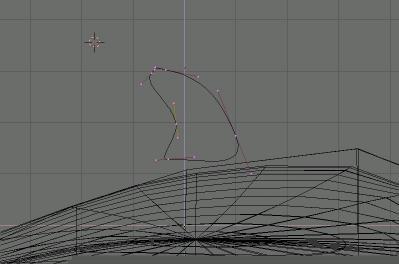 [/URL]
[/URL]
Нажмите [TAB], чтобы выйти из режима редактирования и [F6], чтобы перейти в меню кнопок редактирования. Там измените значение Bevel Depth на 0.1 и значение Bev Resol на 4. Это должно дать Вам хорошую, скругленную деталь – плавник! Когда вы перейдете в вид справа ([NUM 3]), все будет выглядеть следующим образом:
[URL=http://tesall.ru/uploads/imgs/pre_1445854778__10.jpg]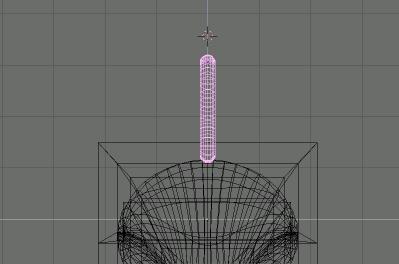 [/URL]
[/URL]
Теперь нам надо два таких же плавника, поменьше. Выделите плавник и продублируйте его ([Shift + D]. Сразу после этого копия станет выделенной, и будет перемещаться левой кнопкой мыши. Как и любое другое перемещение, его можно отменить клавишей [Escape], но прямо сейчас нам именно это и надо - отодвиньте дубликат в сторону, чтобы можно было отличить его от оригинала. Неважно, куда именно - расставлять плавники будем чуть позже.
Поверните его приблизительно на 220 градусов (за поворот отвечает клавиша [R], а нажатая клавиша [Ctrl] ограничивает углы), затем масштабируйте объект относительно модели (здесь "волшебная палочка" [Ctrl] поможет создать пропорциональные основной модели плавники).
Продублируйте меньший плавник и поверните его примерно на 80 градусов. Затем, в видах спереди и справа перемещайте плавники вокруг дельфина, пока они не окажутся присоединенными к телу, как надо. Вот примерный результат нашей работы:
[URL=http://tesall.ru/uploads/imgs/pre_1445854791__11.jpg]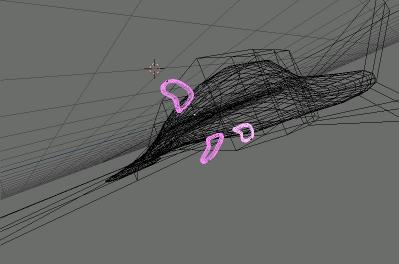 [/URL]
[/URL]
Мы почти на месте. В качестве последнего штриха подарим нашему дельфину глаза. Переключитесь на вид сверху и сбоку, чтобы поместить трёхмерный курсор примерно там, где у дельфина должен находиться глаз, добавьте любым удобным вам способом сферу, уменьшите её и продублируйте для глаза с другой стороны. Вот немного приукрашенный финальный результат наших с вами трудов на благо капитализма:
[URL=http://tesall.ru/uploads/imgs/pre_1445854813__12.jpg] [/URL]
[/URL]
